Posted by Eric Ravenscraft
https://lifehacker.com/entertainment/how-to-get-better-battery-life-from-your-steam-deck?utm_medium=RSS
After the Nintendo Switch, the Steam Deck might be the most impressive gaming handheld of the last decade. It brings Steam games—most of which were initially designed to run on Windows PCs—to a remarkably designed portable device. The only problem? Battery life can be rough on some games. If you're struggling to stay charged, here are some tips to help you out.
When it comes to your Steam Deck's battery life, you're going to notice a lot of variability, even from one game to another. AAA games that rely on high-end GPUs will typically guzzle power. On laptops or desktops, that's usually not as much of a concern, but on the Steam Deck—when those games run at all—they can burn through the battery quickly.
So, while we have plenty of tips to get the best battery life, it's important to keep in mind some games will simply burn through your power no matter what. Fortunately, SteamOS is already pretty power efficient (at least compared to other operating systems), and there are several handy tools to help.
First, learn what, exactly, is draining your battery
There are a few common culprits for battery drain in games, and it's helpful to understand them before diving into solutions. This is because what works for one game with minimal performance impact, could make another game unplayable. With that in mind, here are a few key things that drain your battery:
Your hardware settings. The display on your Steam Deck is always a pretty big battery drain, and turning down the brightness can help. Wireless radios like wifi or Bluetooth are always sipping power, even if you're not using them, so you can sometimes turn these off if you don't need them.
Your refresh rate and FPS. Your Steam Deck has to update the screen dozens of times every second, and for some games it might be way more than necessary. 60 to 90 frames per second might be necessary for a fast-paced game like Doom Eternal, but it's overkill for Stardew Valley.
Your processor's TDP. Thermal Design Power (or TDP) is a complicated metric, but it serves as a shorthand for how much power your processor is using. On the Steam Deck, you can limit this directly, which is a blunt way of saving battery, but it can help sometimes.
The most useful tool to help you diagnose your biggest battery drains is the Performance Overlay. Press the three-dot menu button while in a game and navigate to the Performance section and you'll see an option to enable this overlay. There are several levels of detail, ranging from a simple frame rate counter, to real-time power consumption and temperature readouts. The Performance tab is also where you'll find several useful features we'll discuss (under Advanced View), so it's good to make friends with this tab.
Dive into your game's display settings
While the Steam Deck has a lot of useful features for managing battery life, you're still going to find some of your best options in your game's settings. Most games have presets to lower graphics settings with one quick toggle—like switching from Ultra to Medium—and some have even more advanced settings.
This is particularly important to keep in mind if you play Steam games on multiple devices. Some games will try to sync settings between them, which can lead to your game rendering at a higher resolution or frame rate than the Steam Deck is even capable of displaying.
In general, here are a few settings you should take a look at:
Resolution: The Steam Deck has a 1280x800 resolution, so unless you're using an external monitor, there's no reason to set your game to a higher resolution. Most games won't let you go higher anyway, but it's worth it to double check. You can also go lower for some games, if you don't need as much detail.
Frame rate: Many games offer the ability to cap how many frames the game generates, even if your display is capable of showing more. This can have a substantial impact on your battery life, especially for games that need to perform a lot of complex calculations (like graphics-heavy shooters) for every new frame.
Graphical presets: If your game has a preset slider, try starting on the lowest preset and working your way up to see how the game performs. The Performance Overlay can be a huge help here, to see how much power your system is drawing on different presets. If your eye can't tell the difference, but your battery can, drop the settings.
You can play around to find the right balance for you, and it will vary greatly by game. In some games, you might want more graphical detail, but fewer frames per second, while others would benefit from the exact opposite. Try a few options to see what works best.
Adjust your refresh rate and FPS in tandem with the Frame Limit slider
As mentioned above, the number of times your game updates the screen per second can be a huge factor in battery drain. This is affected by both the screen's refresh rate (how many times the display physically updates the pixel you see) and your game's frames per second (or FPS, the number of times the GPU generates a new frame per second). To complicate matters further, your refresh rate can have an effect on your input latency, meaning it's important to strike a delicate balance.
To simplify this, the Steam Deck has a slider called Frame Limit that can impose a limit on how many frames your game displays and strike that balance for you. It automatically adjusts your refresh rate to be evenly divisible by the FPS limit, avoiding unnecessary (and asynchronous) refreshes, while still maintaining the highest refresh rate possible to reduce input lag.
It's a workaround that's placed somewhat late in the pipeline, and it's sometimes better to adjust your game's settings directly, but it simplifies a complicated process. If you'd rather adjust your display's refresh rate directly, you can toggle Disable Frame Limit and adjust the refresh rate from 45Hz to 90Hz directly. Keep in mind, though, you might still need to adjust some game settings to avoid generating frames your display will just throw out.
Put a cap on your Thermal Design Power (TDP), if you must
Tweaking your game's graphics settings can adjust your power consumption with scalpel-like precision. By comparison, the TDP limit is a hammer. But even hammers have their uses. By design, the TDP slider on the Steam Deck will put a hard limit on how much power the CPU/GPU can draw from the battery. You can't get much more direct battery savings than that.
The problem is that games typically, you know, need power. And even games with really fine-grain settings don't generally ask the user to decide how much electricity to draw. For some, especially graphics-heavy games, putting a hard limit on TDP can cause massive performance drops or even game crashes.
Less demanding games, though, can benefit from playing with this setting. A useful rule of thumb is that if the game you're playing is already struggling to maintain a consistent frame rate, try something else before touching TDP. But for games like Stardew Valley, where you're never really concerned with frame rate, you can experiment with lowering the TDP limit to 10W or even 5W to see how well the game performs.
Of course, setting a TDP limit only matters if it's below what your game was using in the first place. This is another area where the performance overlay comes in handy. You can get a sense of how much power your system is drawing during your games, and use that to gauge how low you want your TDP limit to be.
Don't forget per-game battery setting profiles
On top of all these settings, you can also set game-specific profiles to change your battery settings automatically based on the title you're playing. I can't recommend this feature enough, especially if you tend to play games with very different power demands. Few things are more annoying than forgetting you set a low TDP limit for a simple game, then launching a more demanding game that strains against that limit.
To use this, it's one simple toggle on the Performance tab. Enable "Use per-game profile" and the Steam Deck will automatically create a profile for every game you use. You can disable this toggle to switch back to the default, if you ever decide you prefer one consistent profile.
Keep in mind the profiles only account for the Steam Deck's settings itself, not any game-specific settings. But it's still a handy tool. It can be overwhelming to keep track of all the different buttons and knobs you can fiddle with to get extra battery life, but the Steam Deck manages to balance a ton of customization options with the simplicity of straight-forward, user-friendly tools so you can game longer.
https://lifehacker.com/entertainment/how-to-get-better-battery-life-from-your-steam-deck?utm_medium=RSS



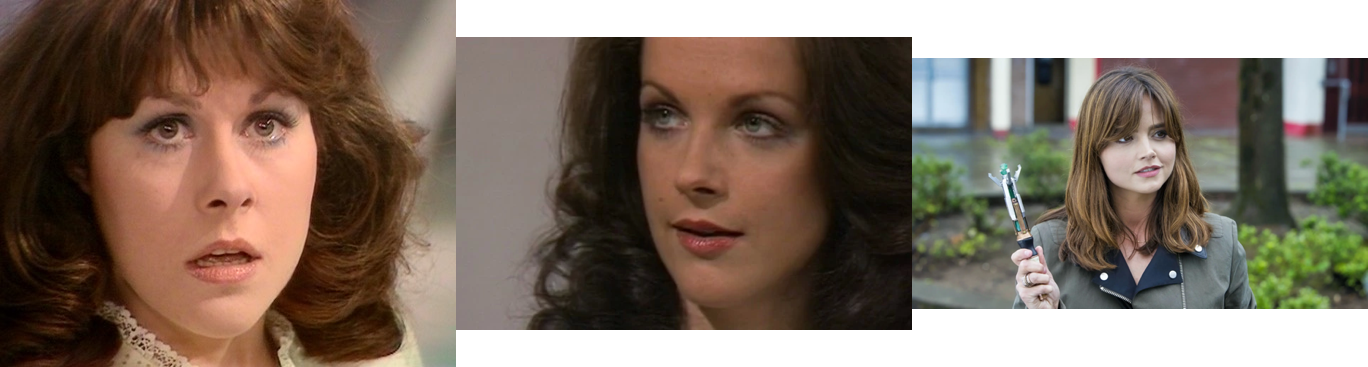


![IMG_20250528_143038814_PORTRAIT[1].jpg IMG_20250528_143038814_PORTRAIT[1].jpg](https://ic.pics.livejournal.com/egg_shell/1265782/5373435/5373435_original.jpg)






